画像 拡大 ぼやけない フリーソフト 320190-画像 拡大 ぼやけない フリーソフト
画像をきれいに拡大してくれるフリーソフト「SmillaEnlarger」 画像の拡大を行うとき、単純に拡大をすると画像の質が劣化してしまいます。 しかし「SmaillEnlarger (スミラ・エンラージャー)」を使用するとかなり高い精度で画像の拡大ができるようになります。 · その他、フリーソフト、ウェブ版ツールなど多数 などがあります。 一方ベクター画像を作成できるソフトはドロー(系)ソフトと呼ばれますが、ペイント系と比べると小難しいところがあるためか、数もかなり限られています。 使えそうなところは Adobe Illustratorペイントソフト・お絵かきソフト Windows 10 の「 フォト 」には、画像に多種多様なカラーフィルター (全 14 種類) をかけたり、画像の 明るさ 色合い 明瞭度 周辺光量 を調整したりする機能が付いています。 いずれも、専用のスライダーをドラッグするだけで簡単に調整することができ、また自動補正機能を使って (ほぼ) ワンクリックで画像を良い感じに
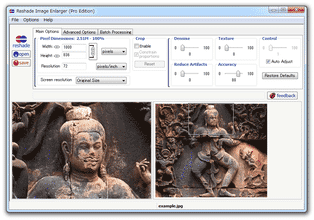
Reshade k本的に無料ソフト フリーソフト
画像 拡大 ぼやけない フリーソフト
画像 拡大 ぼやけない フリーソフト-0121 · DVDFab Enlarger AIは、動画高画質化ソフトで、深層学習能力があるAI画像処理技術を利用して、解像度の低い動画の画面を300%拡大し、細かな部分を修復することで、より鮮明な高解像度の映像を表示させます。現在、 DVDFab Enlarger AIは、DVD リッピング、Bluray リッピング、動画変換やDVDブルーレイ · ツールボックスより「拡大・縮小」ツール( )を選択する(もしくは Shift + T を押す) 画像ウィンドウ上のどこかをクリックする(ダイアログが出現する) 拡大・縮小したいサイズを「幅」「高さ」に入力して「拡大縮小」ボタンを押す 横にある ボタンや ボタンを押すことでも入力可能 また、横にあるチェーンマークを押すことで、「幅」と「高さ」の比を




21 ベスト画像 リサイズツール 画質を落とさないまま
また、URLに紹介しているフリーソフト「藤」は、3lobed Lanczoswindowed sinc 補間法という非常に高品質なアルゴリズムで画像拡大を行うことができます。0509 · waifu2xcaffe 各種画像ファイルを、人工知能の手で綺麗に拡大することができるソフト。 指定した画像の " 大きなサイズ " " ノイズのない状態 " を人工知能に想像させて、" 大きな状態(ノイズのない状態)に戻す " というアプローチで画像を綺麗にリサイズすることができます。 ノイズ除去の強度を指定する機能や、GPU を利用して処理を高速に実行する機能11:圧縮・解凍ソフト について 12:Vix を「窓の杜」から ダウンロードする 13:Vixの 「簡単」ダウンロード (初心者の方は、こちらからダウンロードして下さい。解凍ソフトが不要です) 画像を、「拡大・縮小」 する
2の倍率で拡大・縮小するボタンです。 3000px以上拡大しすぎると重くなるので気をつけて下さい。(パソコンによりますが) 画像形式 画像化ボタンで画像を作成します。JPGとPNGの2種類になります。透明情報のある画像をjpgで保存する時は色指定できます。 · Waifu2x は、小さい写真や画像を劣化せずにAIによる自動補完で画像 拡大 きれいに実現するWebサービスです。画像を拡大してぼやけた画像を元の画像ぐらいの画質に変換できる処理ソフトありませんか? できれば フリーソフトで biglobeなんでも相談室は、みんなの「相談(質問)」と「答え(回答)」をつなげ、疑問や悩みを解決できるQ&Aコミュニティサイトです。
Wondershareは、AIと機械学習により、品質を落とさずにあなたの写真を1000%拡大できる画像 拡大 ソフトを提供します。最先端のアルゴリズムにより、Photo Maximizerは鮮明さを再構築することで、画像を1000%に拡大しても、高解像度を維持できます。動画アップコンバートソフト2、DVDFab Enlarger AI DVDFab Enlarger AIは、世界初の深度学習機能を備えるビデオスケーリングソリューションと誇り、内蔵する超解像度復元技術を使用し、細部がぼやけないようにビデオ画像を300%拡大しながら、修正することでビデオを高画質化できます。拡大された画像 30日間試せるけれど、購入しないと修正画像の保存ができない フリーのレタッチソフトとしては秀逸。だって、ほとんどPhotoshopだもの、これ。Officeに限りなく近いOpenOfficeなるものが




イメージカタログ 無料ダウンロード 画像 拡大 ぼやけない




画像拡大を高画質に保つソフト A Sharper Scaling で簡単に Report Hot Cafe
写真を高精細に、拡大 「PhotoZoom」はプロ用の写真拡大ソフトです。 通常、画像を拡大するとぼやけたり、粒子が荒れたり大きく劣化しますが、本シリーズは 定評ある独自の技術「SSpline」により、細部まで綺麗に拡大、出力できます。 プロ用でありながら、操作は簡単です。 初めての方は、基本的な機能を掲載するクラシック版、中・上級者の方は、上位版の画像の解像度を上げるステップ5:実行を押す(環境によっては"実行結果を保存"がうまく働かないので "実行"が安定), しばらくすると新規タブに出来上がった画像が表示されるので右クリック等で保存します。, この記事では、低解像度の画像、圧縮損失のある画像、焦点がぼやけた写真Firefoxの方は、右クリから画像が保存できないようなので、CTRLSキーかALTキー後 ファイル ページを保存 で画像を保存してください。 関連スレ 超解像画像拡大ソフト総合スレ5waifu2x




高品質の画像拡大を実現できるaiツール Top10レビュー 21 Topten Ai




プロ用写真拡大ソフト Photozoom Classic 8 ソースネクスト
「画像拡大手法に関する考察(川崎高志さん) 加工保存ができないだけで、画像の回転もできます。) Susie 画像閲覧の定番ソフトです。 フリーの画像加工ソフト・PhotoScape高画質で画像拡大ができるソフト(できればフリーソフト)ってありませんか?心当たりがありましたら教えて下さい!よろしくお願いします。 フリーソフト 締切済 教えて!gooフリーソフトでは「バイリニア法」を使っているものもありますね。 どちらの方法も、写真や絵でしたら破綻の少ない形でリサイズできますが、 ドット絵に使うとぼやけた感じ になってしまいます。
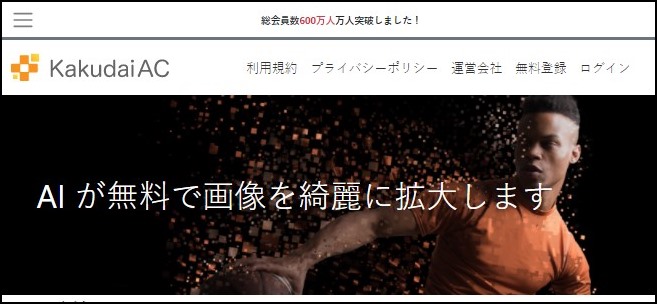



画像をぼやけないできれいに拡大 無料で使えるwebサービスが便利 大福日記




21 ベスト画像 リサイズツール 画質を落とさないまま
関連スレ 超解像画像拡大ソフト総合スレ5waifu2x 第45回 Windows 10 で画面がぼやけるのは何故?原因と解決 シェイプなどの拡大してもぼやけないベクター画像を、点の集まりであるビットマップ画像に変換することもラスタライズです。画像編集ソフトを使用して拡大 画像サイズ:9px×276px クリックで拡大表示 やはりぼやけてしまいますね。 ペイントなどの画像編集ソフトを使用した場合は、毎回こんな感じでぼやけてしまいます。 KakudaiACを利用して拡大 画像サイズ:9px×276px クリックで拡大表示 きれいなまま画像を拡大することができました。 このクオリティなら、十分「拡大した画像」を · まずDVDFab Enlarger AIはAI搭載技術でビデオ画像を300%拡大するソフトを紹介します。例えば、SD(480P)からフルHD(1080P)に拡大します。次のパートで3つのソフト/オンラインサービスは皆動画サイズを縮小する動画 リサイズ フリーソフトを紹介します。



Photoshopでドット絵を拡大するときに気をつけたいこと Akanesus Post




Photoshop不要 フリーソフトでドット絵をキレイに拡大する方法 Liclog
SmillaEnlargerは画像拡大に特化したフリーソフト。 独自アルゴリズムでBicubic法はおろかLanczosResizeよりも美しく拡大してくれます。 SmillaEnlarger SmillaEnlarger公式ページ ダウンロードページ 扱える画像形式 BMP/JPEG/PNG/PPM/TIFF/GIF 特徴「 waifu2x 」はアニメや写真、イラストなどの画像をAIを活用して高品質に拡大できるサービスです。 「waifu2xmulti」は「waifu2x」の派生サービスで、複数の画像をまとめて処理し、一括でダウンロードすることもできます。MacOSのために開発されたこの画像 リサイズ フリーソフトは写真 リサイズ 一括で処理する機能があります。Jpegリサイズにせよ、pngリサイズにせよ、うまく対応できます。サポートの画像形式の幅は結構広いです。
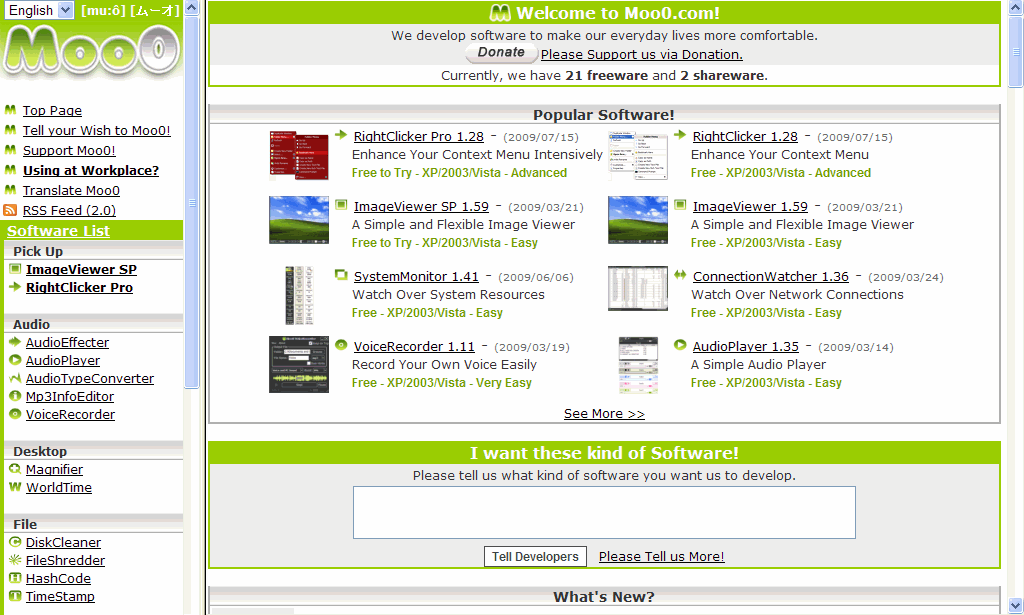



Moo0 スクリーン拡大器 フリーソフト 見にくい時にスクリーンを拡大




画像をキレイに拡大する Waifu2x Caffe の使い方
おはようございます。当サイト(PhotoZoom Pro 8がおすすめな理由と口コミ)のさざなみです。今日はPhotoZoom Pro 8のことが中心となります。私(さざなみ)は画像編集(画像拡大)ソフトの中でも特にPhotoZoom Pro 8に惹かれます。お世辞ではなく注目するに値するものだと思っています。 · 方法2 専用のアプリやサービスを使う 画像を拡大するために特別につくられたアプリもたくさんあります。 例えば「 Sharper Scaling 」は無料のWindowsアプリで、Photoshopよりもうまく拡大できます。 Sharper ScalingのWebサイトに拡大した結果が載っていますが、はっきりと違いがわかります。 画像の拡大しかできませんが、無料なので、間違いなくダウンロードする価値はPCの画像をmicroSDに入れて、それをfire 7タブレットで再生したのですが、拡大するとぼやけて鮮明に映らないです、解決方法はないですか? PCでは拡大しても鮮明でした。 画像は4000×6000の地図画像(png)です。
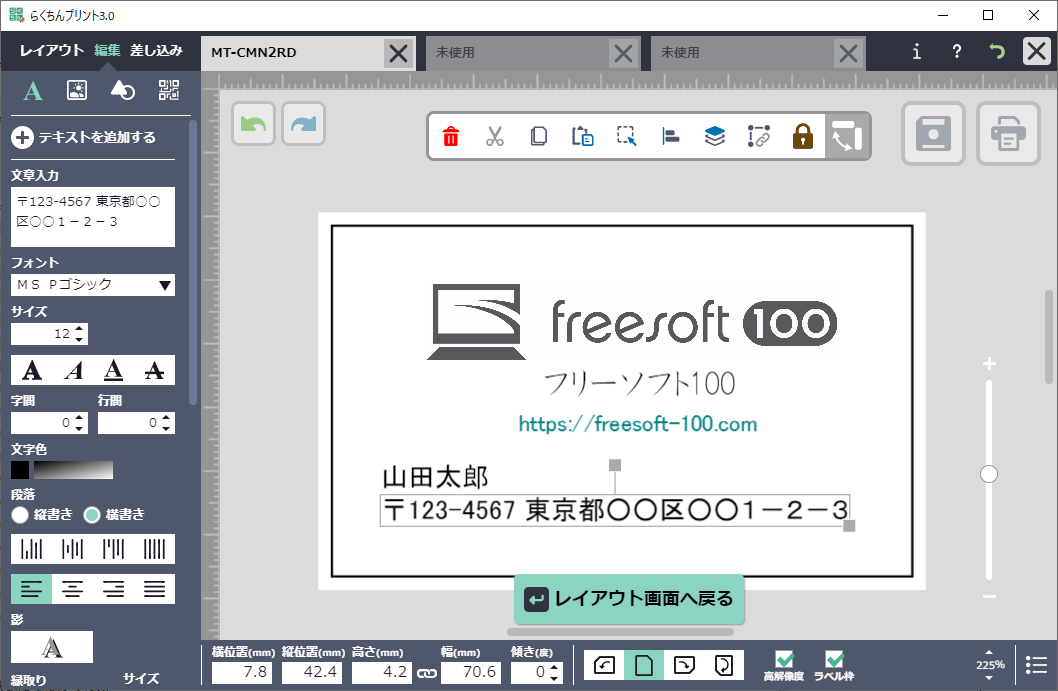



らくちんプリント 3 0の評価 使い方 フリーソフト100




Q 画像が粗く 文字が潰れる Ebook5サポートセンター
ソフトが起動したら、画面左上のファイルから「写真を開く」を クリック メニューが表示されない場合は下矢印の「∨」をクリックすると表示されます。 7、 こちらの画面が開くので対象の画像を選択して「開く」をクリック 8、
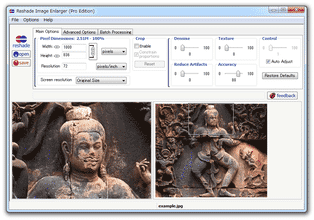



Reshade k本的に無料ソフト フリーソフト
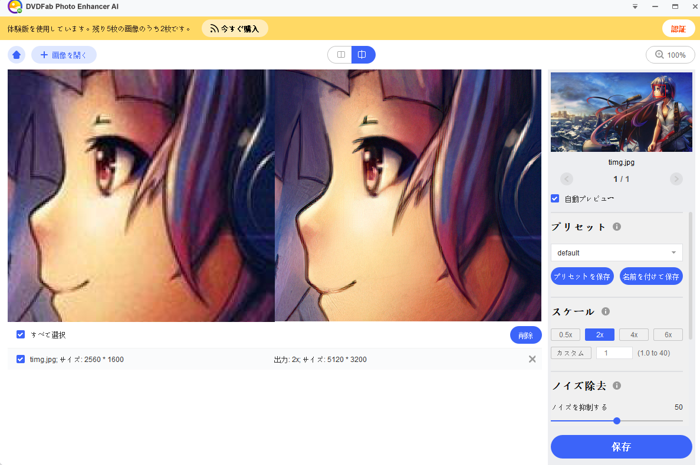



画像拡大を高品質に実現できるai駆動の画像 動画高画質化ツールまとめ




21年 動画サイズ変更 縮小 拡大 ソフトまとめ




悪用厳禁 画像を拡大してもぼやけない 夢のソフトwaifu2x てくてくメモ




高品質の画像拡大を実現できるaiツール Top10レビュー 21 Topten Ai




21 ベスト画像 リサイズツール 画質を落とさないまま




画像を綺麗に拡大するフリーソフト Smillaenlarger がすごい 日刊ウェブログ式




画像を綺麗に拡大するツール Waifu2x の使い方をご紹介 士業の学校プレスクール
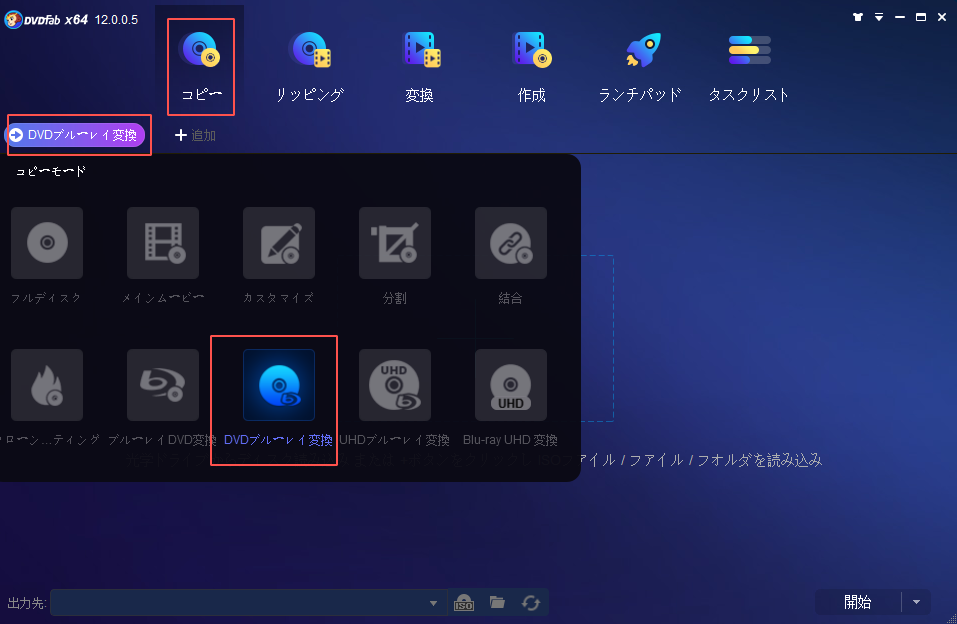



Ai技術で動画や画像を高画質化する方法まとめ
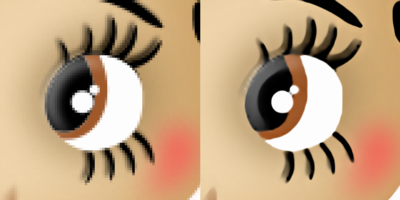



小さな画像を美しく拡大する Smillaenlarger Osdn Magazine




21 ベスト画像 リサイズツール 画質を落とさないまま




画質が悪いデジカメ写真を無料ソフトで綺麗にする方法 テクログ




縮小革命の評価 使い方 フリーソフト100




高品質の画像拡大を実現できるaiツール Top10レビュー 21 Topten Ai




Aiを使用した無料の画像リサイズの拡大ソフトが凄い 解像度を最大16倍に 写真の画像補正
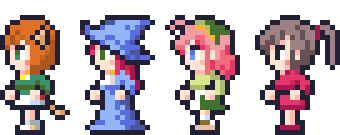



キレイに拡大 ドット絵がぼやけない拡大方法 ゆずゆろぐ




画像をぼやけないできれいに拡大 無料で使えるwebサービスが便利 大福日記




使い方を解説 Waifu2x Caffeで画像を拡大するとぼやける悩みが解消 Catwalk




イメージカタログ 無料ダウンロード 画像 拡大 ぼやけない




画像を拡大しても奇麗に拡大できるフリーソフト まつげブロ
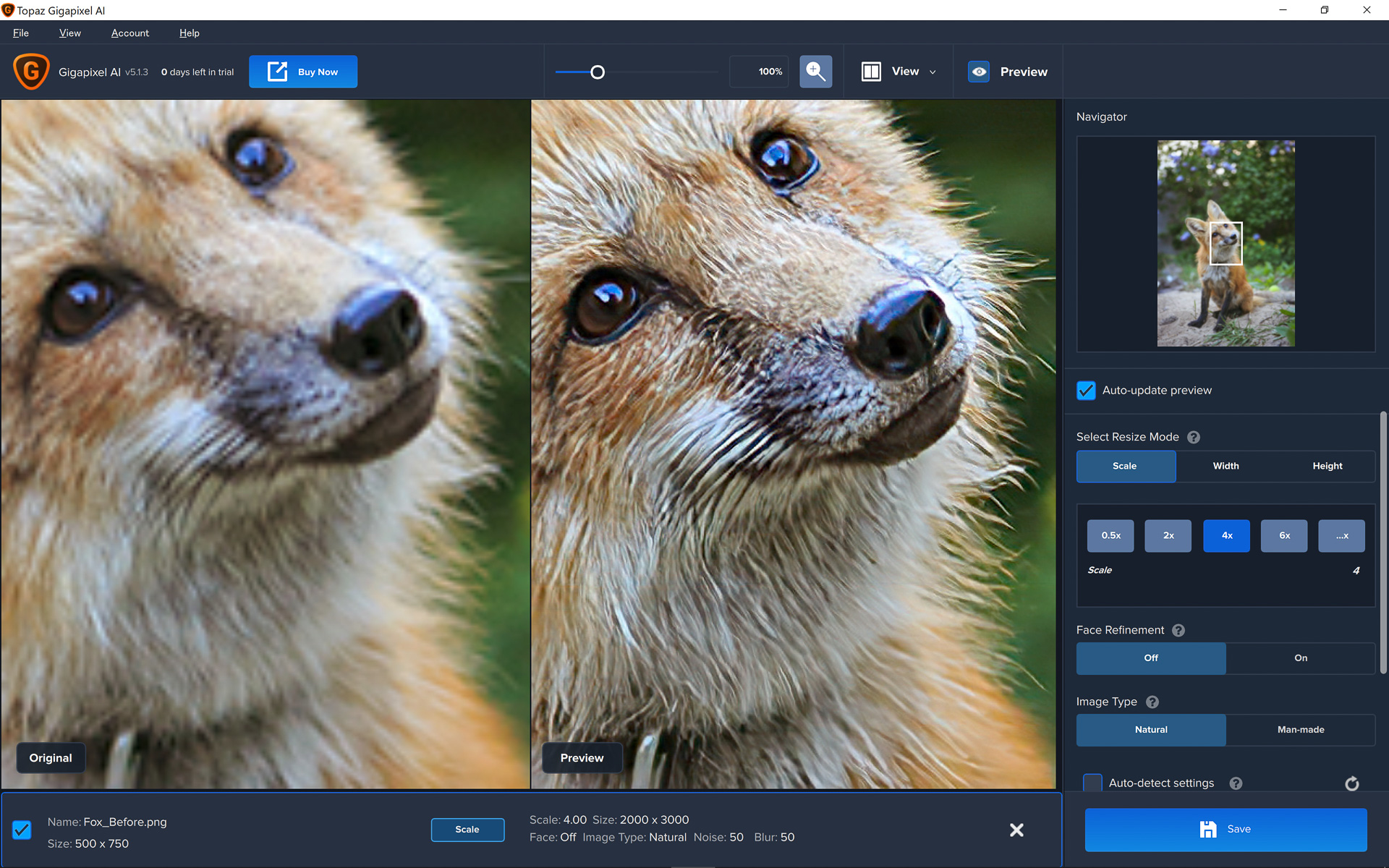



いま ここにあるエッジai ギザギザ画像とはおさらば Aiが高解像度化するtopaz Labsの Gigapixel Ai Pc Watch



画像をきれいに拡大してくれるフリーソフト Smillaenlarger Web Notes




画像をキレイに拡大する Waifu2x Caffe の使い方
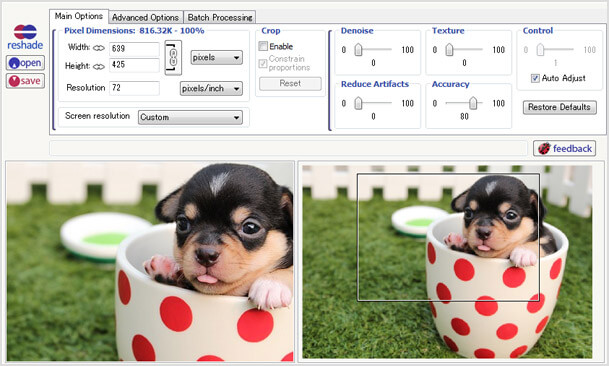



小さな画像 写真も綺麗に拡大できるフリーソフト Reshade
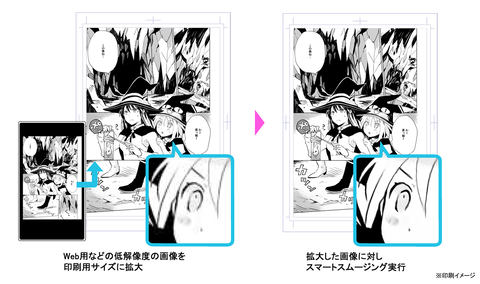



Clip Studio 画像拡大による荒れを軽減 スマートスムージング Impress Watch




高品質の画像拡大を実現できるaiツール Top10レビュー 21 Topten Ai




画像をぼやけないできれいに拡大 無料で使えるwebサービスが便利 大福日記




画像拡大を高画質に保つソフト A Sharper Scaling で簡単に Report Hot Cafe




高品質の画像拡大を実現できるaiツール Top10レビュー 21 Topten Ai




画像拡大を高画質に保つソフト A Sharper Scaling で簡単に Report Hot Cafe




21 ベスト画像 リサイズツール 画質を落とさないまま




画像を綺麗に拡大するツール Waifu2x の使い方をご紹介 士業の学校プレスクール
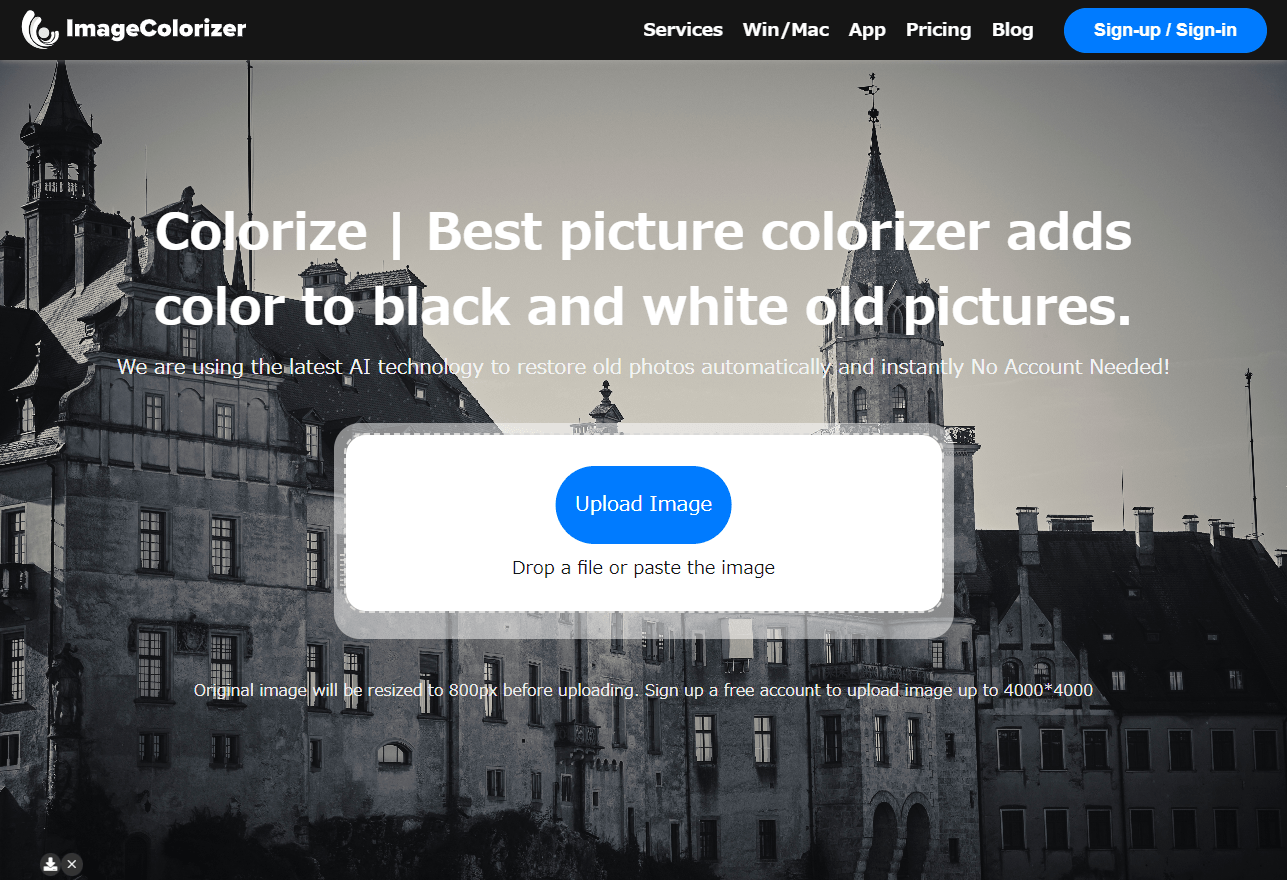



Imagecolorizerの評価 使い方 フリーソフト100
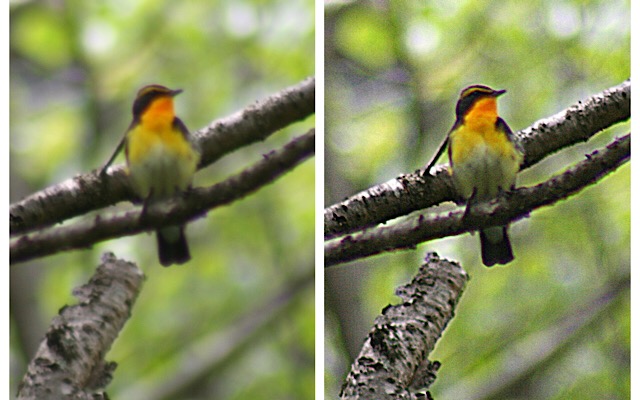



すっきりくっきり ピンボケ写真を鮮明に修正してくれるアプリ Smartdeblur くっきりんこ4 Easy Photo Unblur Vance Ai Image Sharpener の驚異的な補正力




画像を綺麗に拡大するツール Waifu2x の使い方をご紹介 士業の学校プレスクール
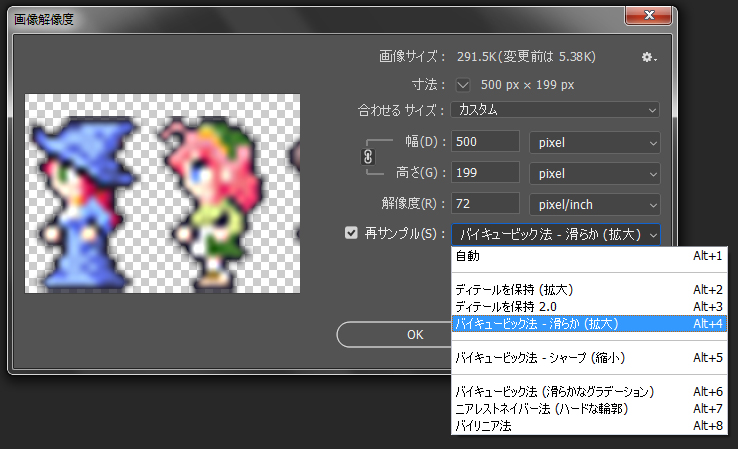



キレイに拡大 ドット絵がぼやけない拡大方法 ゆずゆろぐ




21 ベスト画像 リサイズツール 画質を落とさないまま




画像拡大を高画質に保つソフト A Sharper Scaling で簡単に Report Hot Cafe




画像拡大を高画質に保つソフト A Sharper Scaling で簡単に Report Hot Cafe



画像をきれいに拡大してくれるフリーソフト Smillaenlarger Web Notes




高品質の画像拡大を実現できるaiツール Top10レビュー 21 Topten Ai
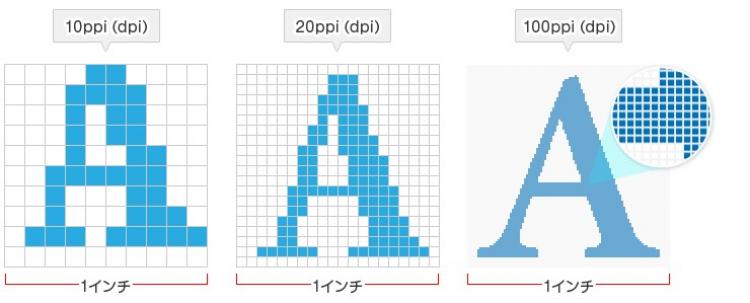



21 ベスト画像 リサイズツール 画質を落とさないまま
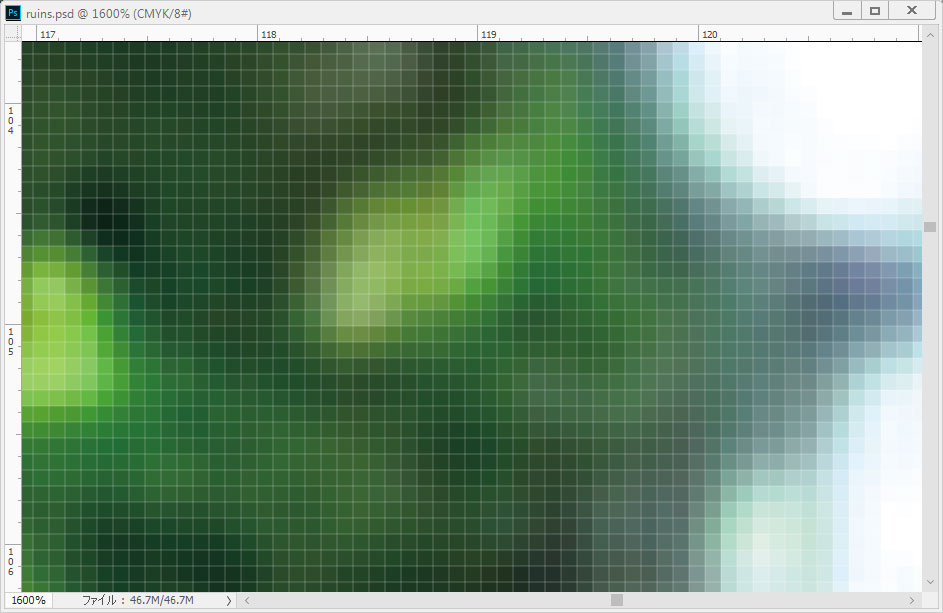



拡大したときにボケる画像と ボケない画像




画像を拡大しても奇麗に拡大できる方法 まつげブロ
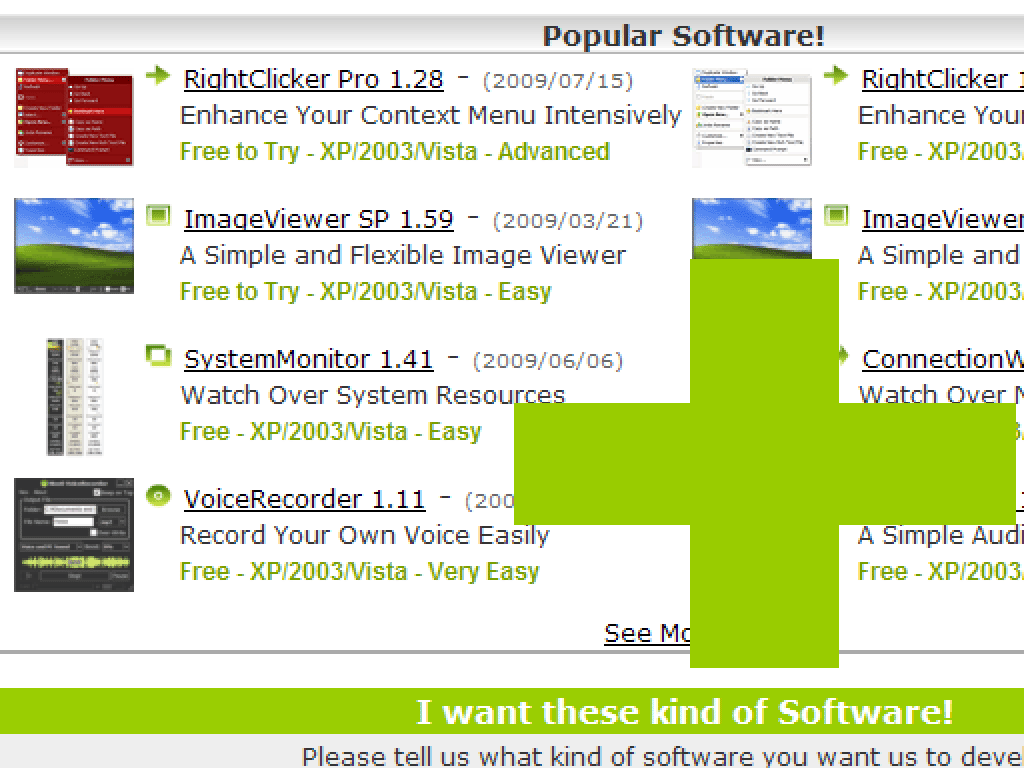



Moo0 スクリーン拡大器 フリーソフト 見にくい時にスクリーンを拡大
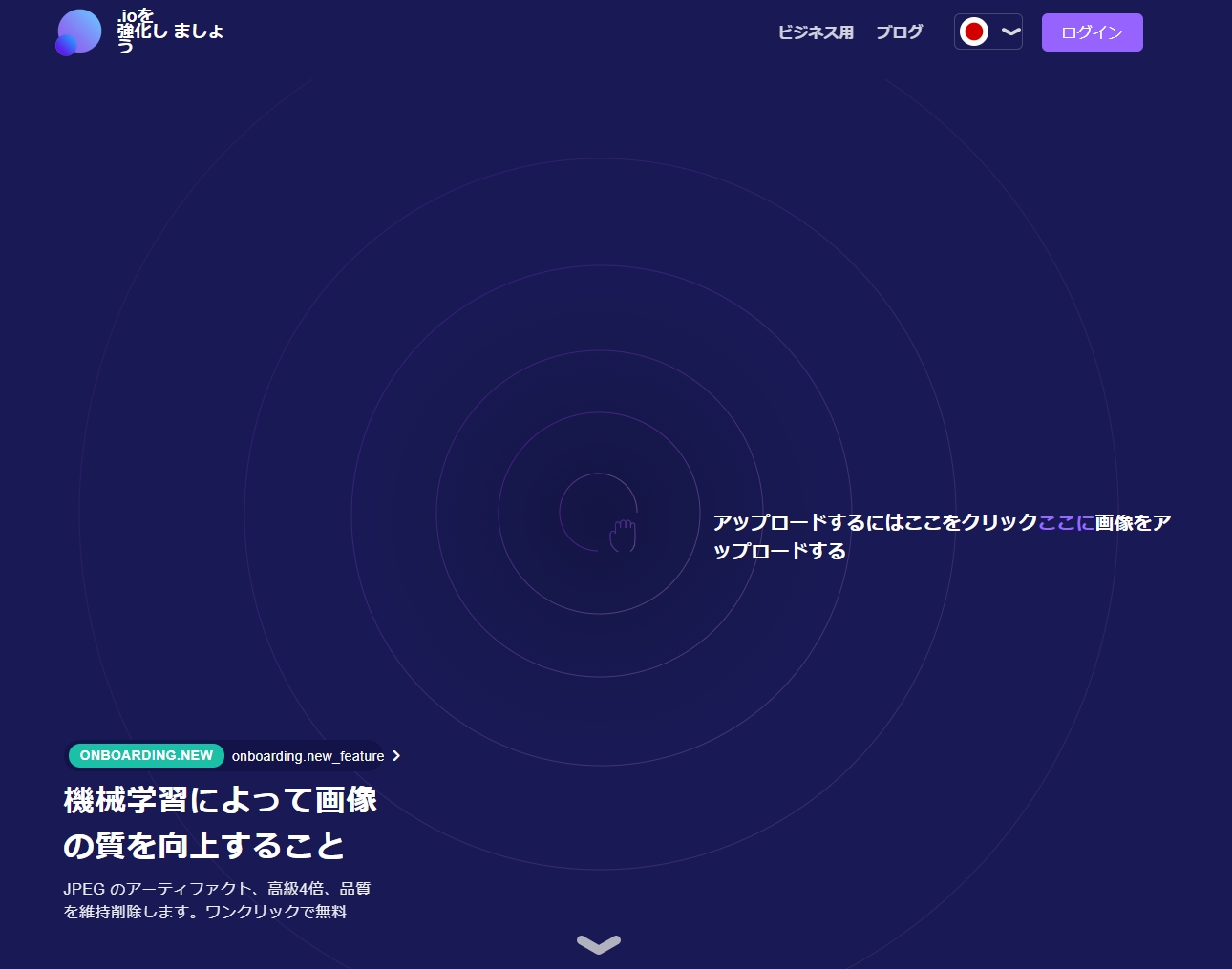



Aiを使用した無料の画像リサイズの拡大ソフトが凄い 解像度を最大16倍に 写真の画像補正




イメージカタログ 無料ダウンロード 画像 拡大 ぼやけない




画像をキレイに拡大する Waifu2x Caffe の使い方




Ai が無料で画像を綺麗に拡大 Kakudai Ac Com 葉ログ
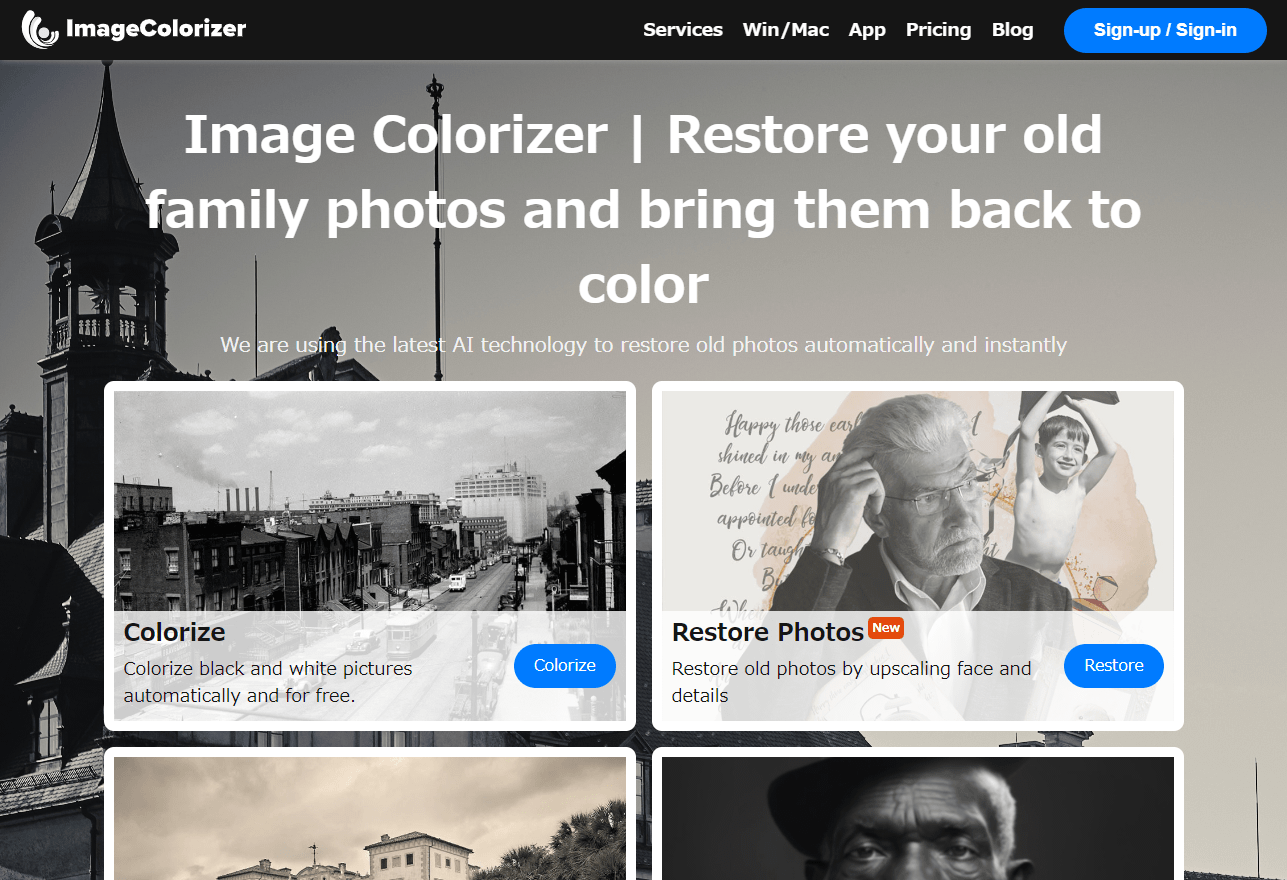



Imagecolorizerの評価 使い方 フリーソフト100
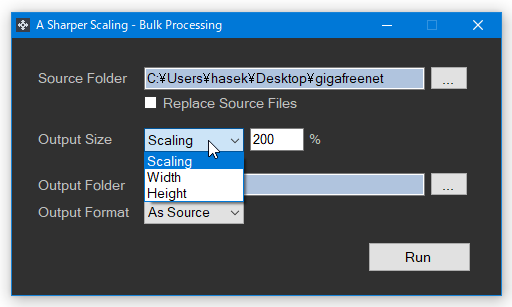



A Sharper Scaling のダウンロードと使い方 k本的に無料ソフト フリーソフト




21 ベスト画像 リサイズツール 画質を落とさないまま
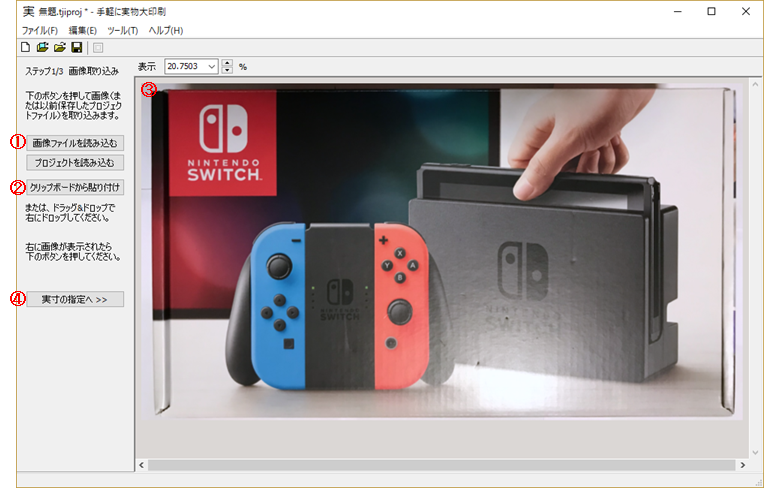



手軽に実物大印刷 画像実寸指定印刷フリーソフト




21 ベスト画像 リサイズツール 画質を落とさないまま
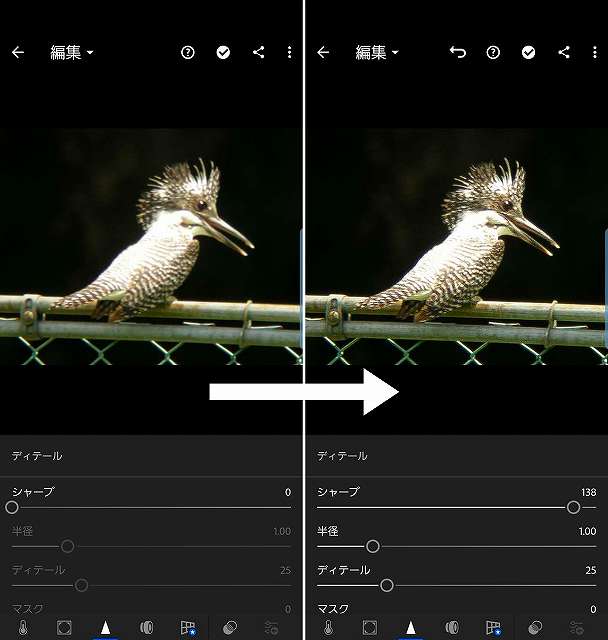



すっきりくっきり ピンボケ写真を鮮明に修正してくれるスマホ用アプリ Lightroom Fix Blur Tadaa がいい感じ




画像を綺麗に拡大するツール Waifu2x の使い方をご紹介 士業の学校プレスクール
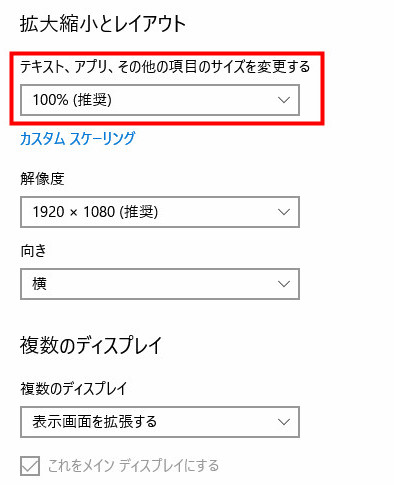



イメージカタログ 無料ダウンロード 画像 拡大 ぼやけない
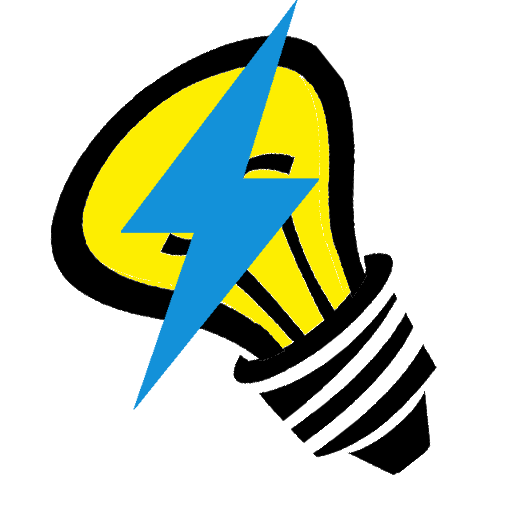



画像拡大を高画質に保つソフト A Sharper Scaling で簡単に Report Hot Cafe




簡単に画像を無劣化リサイズ サイズ変更 する方法 便利屋を開業する前に読むブログ




画像拡大を高画質に保つソフト A Sharper Scaling で簡単に Report Hot Cafe




画像を綺麗に拡大するツール Waifu2x の使い方をご紹介 士業の学校プレスクール




画像をキレイに拡大する Waifu2x Caffe の使い方




画像をキレイに拡大する Waifu2x Caffe の使い方




高品質の画像拡大を実現できるaiツール Top10レビュー 21 Topten Ai




プロ用写真拡大ソフト Photozoom Classic 8 ソースネクスト




画像をキレイに拡大する Waifu2x Caffe の使い方
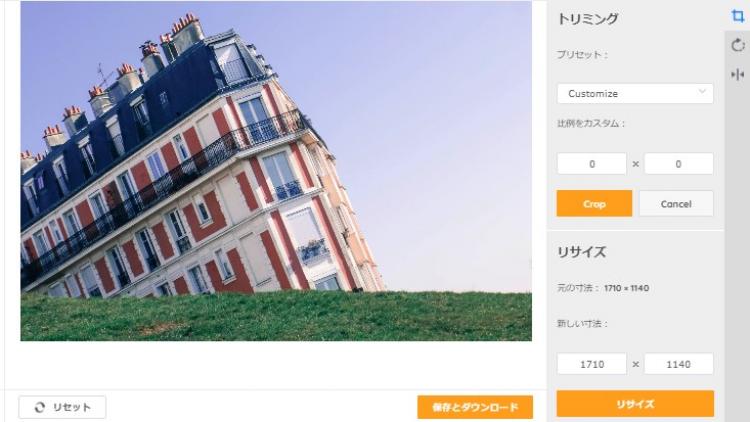



Zaakhrfowscnlm
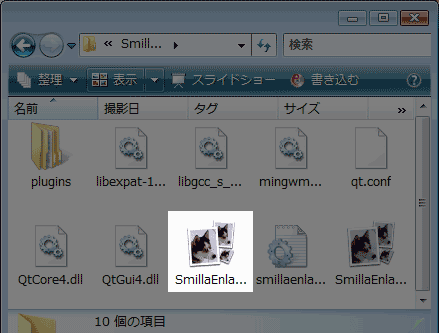



画像を綺麗に拡大するフリーソフト Smillaenlarger がすごい 日刊ウェブログ式



デジタルイラストで拡大すると 線がぼけて見えます どうすれば Yahoo 知恵袋




低解像度動画を綺麗に高解像度に拡大する方法及び動画拡大用のフリーソフト Shangshanruoshui01のブログ
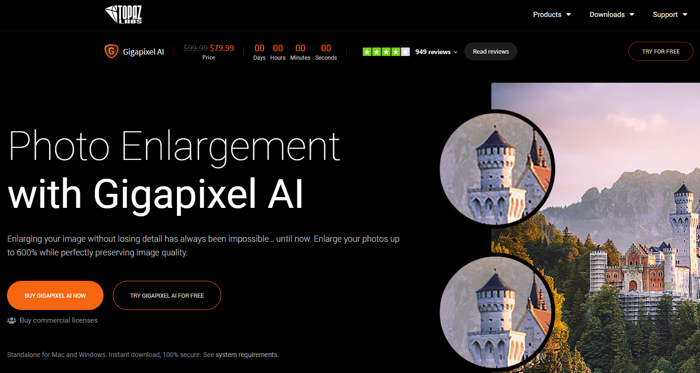



画像拡大を高品質に実現できるai駆動の画像 動画高画質化ツールまとめ



拡大しても粗くならずきれいに画像を抽出 変換するソフト Smillaenlarger フリーソフトコミュ




画像拡大を高画質に保つソフト A Sharper Scaling で簡単に Report Hot Cafe
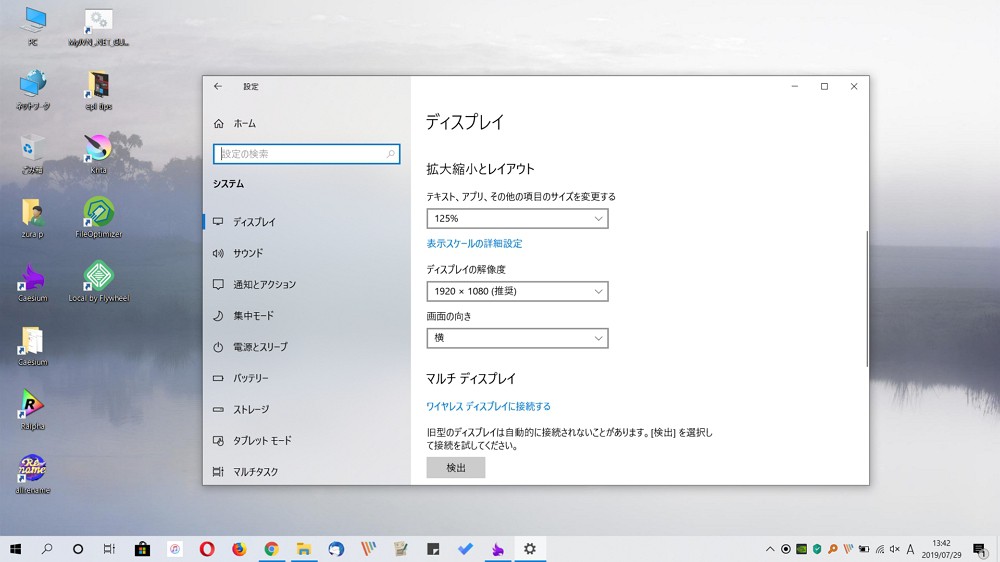



Windows 10 ディスプレイ設定を見直してもっと便利に 解像度や拡大縮小率の確認 変更方法解説 Enjoypclife Net
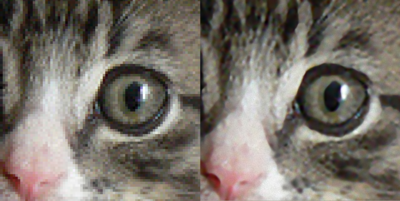



小さな画像を美しく拡大する Smillaenlarger Osdn Magazine
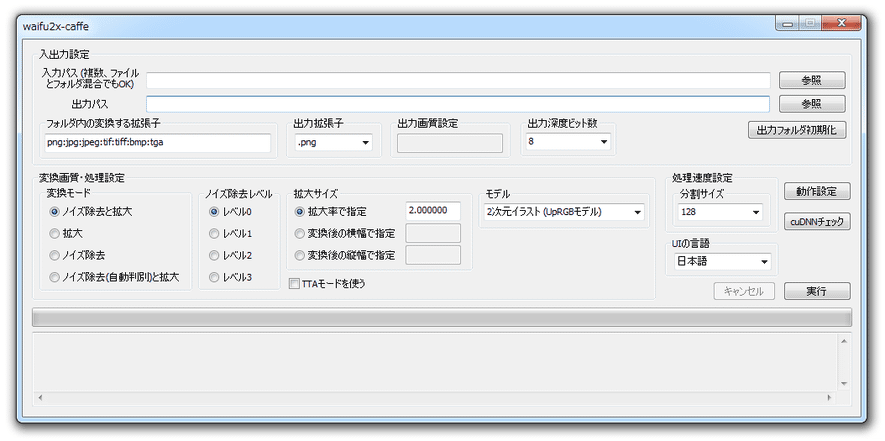



Waifu2x Caffe k本的に無料ソフト フリーソフト




画像拡大を高画質に保つソフト A Sharper Scaling で簡単に Report Hot Cafe
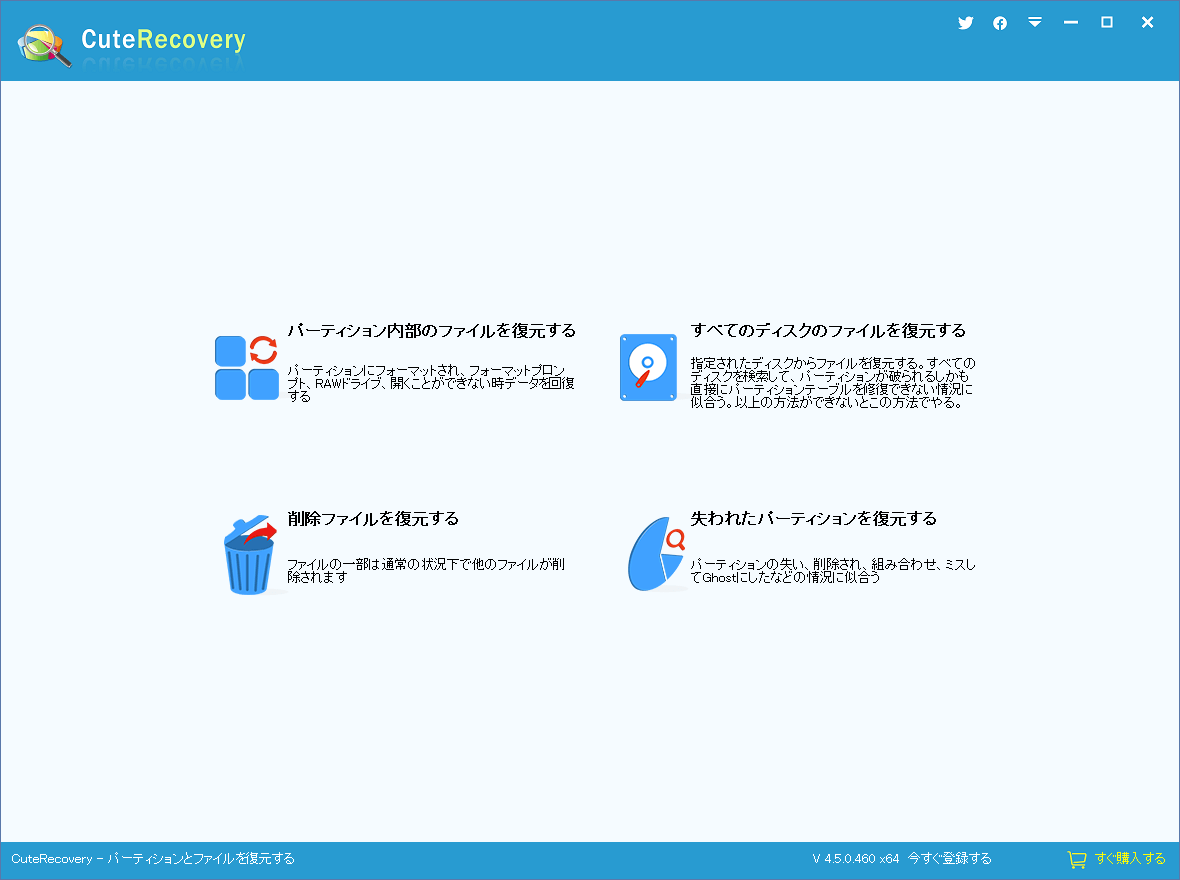



Eassos Recovery Freeの評価 使い方 フリーソフト100




画像拡大を高画質に保つソフト A Sharper Scaling で簡単に Report Hot Cafe
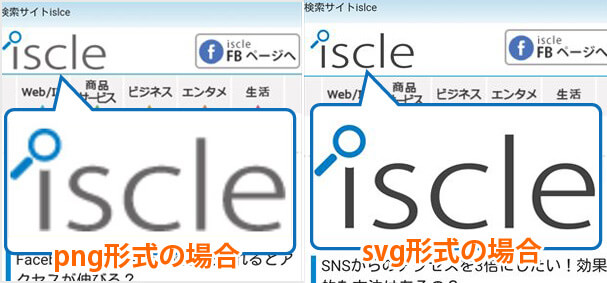



拡大縮小しても綺麗にロゴやアイコンが表示できるsvgを使っ




Photoshop不要 フリーソフトでドット絵をキレイに拡大する方法 Liclog
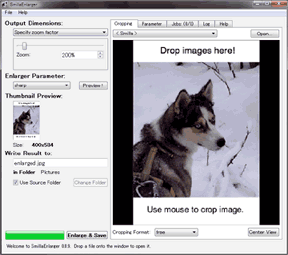



写真や画像を美しく拡大出来るフリーソフト Smillaenlarger ぼくんちのtv 別館
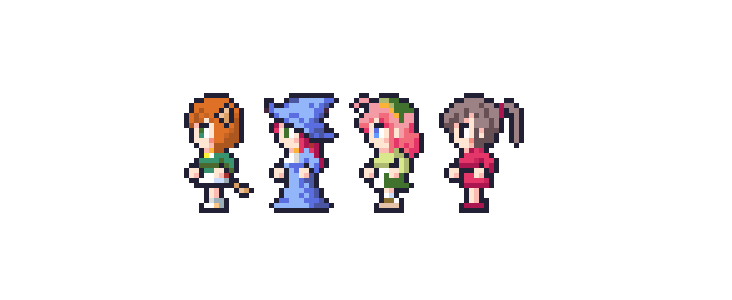



キレイに拡大 ドット絵がぼやけない拡大方法 ゆずゆろぐ
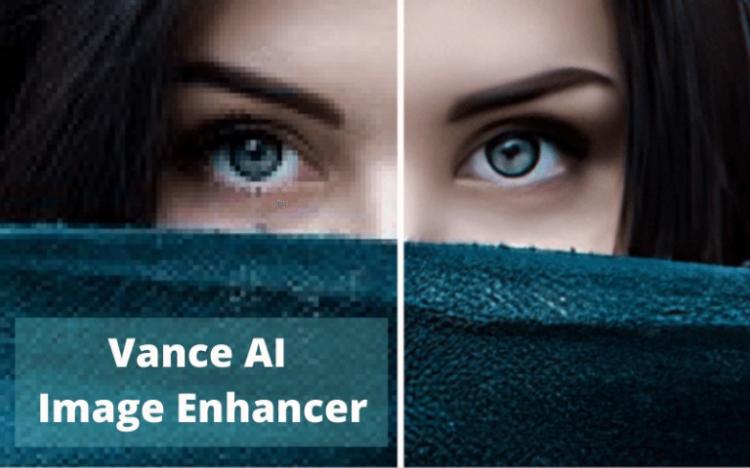



21 ベスト画像 リサイズツール 画質を落とさないまま




画像を高解像で拡大 Inpixio Photo Maximizer 4 ソースネクスト ソースネクスト
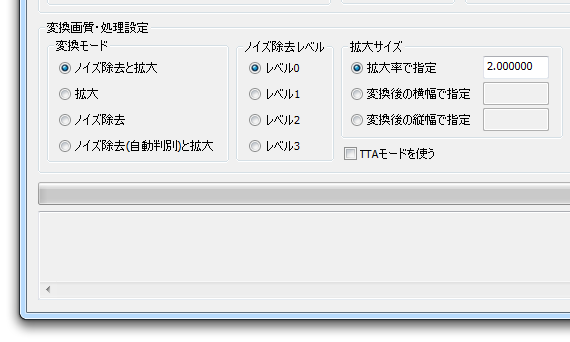



Waifu2x Caffe k本的に無料ソフト フリーソフト
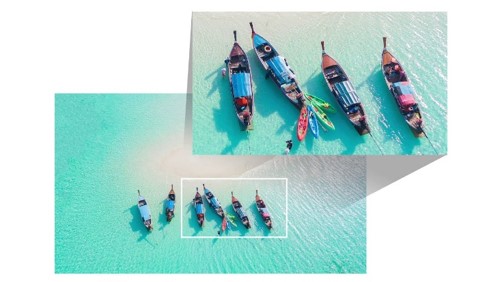



画像を拡大してもaiで高画質をキープ ノイズ除去も Ledge Ai




画像を拡大しても奇麗に拡大できるフリーソフト まつげブロ



コメント
コメントを投稿